Neste post você verá como usar o modo bridge no Gnome-Boxes.
O Gnome-Boxes é uma ótima solução de virtualização para quem quer testar sistemas operacionais sem ficar perdendo tempo com configurações.
Afinal, é praticamente escolher o SO, definir quantidade de memória e disco, selecionar a ISO e pronto, sua VM já está dando boot no SO escolhido para instalação.
Contudo, esta praticidade tem um “preço”. Algumas funções úteis, como utilizar a mesma faixa de IP do computador host, o tal do modo bridge, não está disponível.
Não é tão simples, mas é possível resolver isso.
Como enviar emails direto do terminal Linux?
Como usar o modo bridge no Gnome-Boxes?
Para termos a função modo bridge no Gnome-Boxes, primeiro instalamos o
virt-manager.
Nas distribuições baseadas em Debian/Ubuntu
sudo apt install virt-managerAntes de utilizarmos essa ferramenta, vamos configurar algumas coisas no terminal. Primeiro verifique se na sua distro há o arquivo “/etc/qemu/bridge.conf“
Se sim, basta edita-lo adicionando “allow all” ou allow + interfaces bridges. Exemplo:
- allow virbr0
- allow vbr0
Eu cansado de tentar, afinal fiz várias tentativas em habilitar o modo bridge no Gnome-Boxes, deixei a opção allow all.
Se o arquivo bridge.conf e nem a pasta qemu dentro de /etc existir, crie-os!
Após cria-los, eu executei os comandos:
- sudo chmod 755 -R /etc/qemu
- sudo chmod u+s /usr/lib/qemu/qemu-bridge-helper
Agora vamos criar a conexão bridge. Ainda no terminal rode os seguintes comandos:
- $ nmcli con add con-name vbr0 ifname vbr0 type bridge autoconnect yes ipv4.method auto
- $ nmcli con add con-name vbr0-port ifname eth1 type ethernet slave-type bridge master vbr0 autoconnect yes
Com os comandos acima, nossa bridge já esta pronta. Precisamos ativa-la. No terminal, rode:
- $ nmcli connection (lista suas conexões de rede)
- $ nmcli connection down eth1
- $ nmcli connection up vbr0
Feito! Precisamos agora só definir a rede que a máquina virtual irá usar. Rode no terminal (com seu usuário, não como sudo) ou procure nos programas o app virt-manager.
Irá abrir o gerenciador de máquinas virtuais. Escolha a VM que deseja utilizar o modo bridge e clique em:
- Editar – Detalhes da Máquina Virtual
Abrirá uma janela como a debaixo.
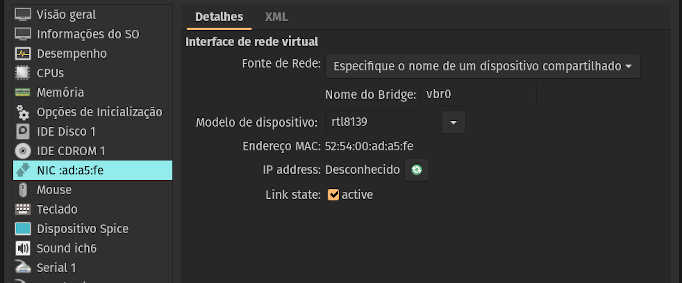
Basta você procurar o seu adaptador de rede (NIC) e clicar em Fonte de Rede. Você tem a opção de usar o modo usuário (Nat) ou o Especifique o nome de um dispositivo compartilhado (Bridge)
Antes de aplicar, não esqueça de colocar o nome da bridge que criamos. No caso deste passo a passo, criamos a bridge vbr0.
Mas saiba que você pode escolher qualquer nome.
Feito isso, basta aplicar.
Fonte: https://www.reddit.com/
https://blog.christophersmart.com/
https://mike42.me/blog/2019-08-how-to-use-the-qemu-bridge-helper-on-debian-10
https://discussion.fedoraproject.org/t/virtual-machine-manager-bridged-network-why-so-complicated-to-achiev/38979
Olá boa tarde.
gostei muito do tutorial mas quando chega na parte do virt manager, tendo eu criado amáquina pelo gnamoe boxes, simplemente ela nao aparece então não posso aplciar as configs colocadas a partir desta etapa. Como devo proceder então?
Grato,
Edson Nascimento
Olá Edson,
Verifica as permissões da máquina virtual criada no gnome-boxes. Está com cara de permissão cara.