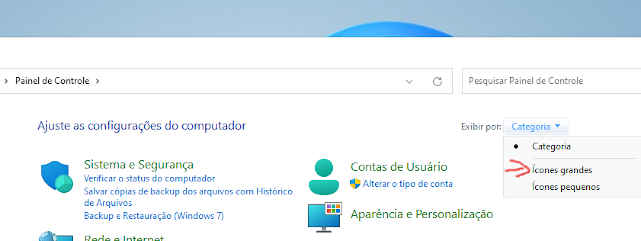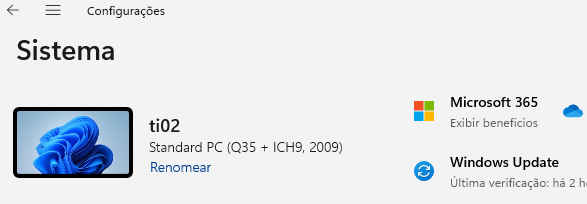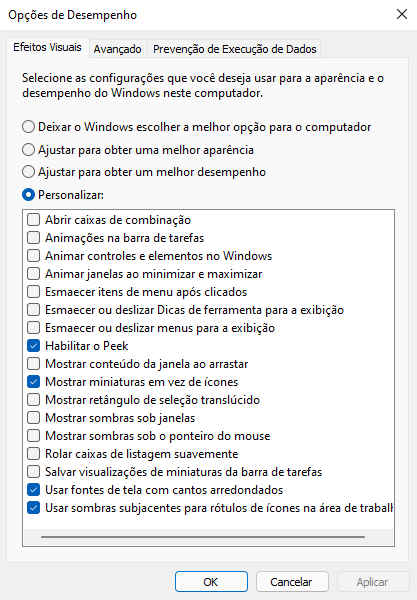O que fazer após instalar o Windows 11? Versão essa com muitas novidades que irá requerer um certo “aprendizado”.
Após instalarmos ou atualizarmos para a última versão do sistema operacional da Microsoft, o que fazer?
Além do mais, esta nova versão conta com mudanças bem nítidas como o posicionamento do menu iniciar, centro de notificações, barra de tarefas entre outros. Logo há bastante coisa nova para aprender e descobrir.
Sendo assim, pesquisei algumas coisas que você precisa fazer para tirar o máximo proveito deste novo S.O!
Saiba como restaurar o boot do Windows 10/11 de uma vez por todas!
O que fazer após instalar o Windows 11 – Atualizar Drivers e Sistema!
Depois de instalar qualquer sistema operacional, isso não é exclusividade do Windows, devemos atualizar os drivers para obtermos o máximo de desempenho da máquina.
Exceto quando falamos dos drivers de video da AMD. Em outro artigo escrevo mais sobre isso, vamos focar no Windows 11, ok?
Alguns dos drivers podemos obtê-los via Windows Update!
- Abra o “menu iniciar” e clique em “Configurações“
- Você pode clicar direto no ícone “Windows Update“.
- Caso ele não apareça, no canto superior direito, clique nos “três traços” e depois clique em “Windows Update“
- Procure por “Opções Avançadas“. Clique nela
- Desça a tela até encontrar “Atualizações Opcionais“. Se estiver 0 disponível, volte a tela e atualize apenas o que o programa está sugerindo.
Com isso, aproveitamos e deixamos o sistema operacional atualizado, assim ganhando tempo.
Caso o Windows Update não encontre drivers para o seu dispositivo, você precisará procura-los diretamente do fabricante. Ex: Dell, Asus, Gigabyte…
Ajustar modo de energia
Após atualizar os drivers e o sistema, próximo passo é configurar o sistema para obter o máximo de desempenho.
Tendo isso em mente, podemos começar ajustando o modo de energia do Windows.
Uma forma de ajustar para obter o melhor desempenho é:
- Apertar as teclas “Windows + R” e digitar “control“. Após isso clique em OK. É para abrir o Painel de Controle
- No canto superior direito, em “Exibir por:“, altere para “Ícones grandes“
- Clique em “Opções de Energia“
- Se você está em um Desktop procurando pelo máximo desempenho, escolho o plano “Alto desempenho“. Caso utilize um notebook, Utilizar o plano “Equilibrado” te dará uma autonomia de bateria maior.
- Após escolher um plano, clique em “Escolher a função do botão de energia“
- Clique em “Alterar configurações não disponíveis no momento” e deixe marcado apenas o “Bloquear” se quiser. Hoje com a utilização de SSDs, não faz sentido usar modo de Suspensão Hibernação…
Saiba como restaurar o boot do Windows 10/11
Personalize seu Windows!
Depois de definirmos um plano de energia e desabilitado as funções de Suspensão e Hibernação, vamos personalizar algumas coisas para deixar o sistema com a sua cara.
Primeiro, que tal definir os efeitos visuais do Windows para obter um melhor desempenho?
- Para isso, no menu iniciar clique em “Configurações“
- Desça a tela e clique em “Sobre“
- Clique em “Configurações Avançadas do sistema“
- Em “Desempenho“, clique em “Configurações“
- Você pode marcar a opção “Ajustar para obter um melhor desempenho” ou configurar conforme a imagem abaixo
Desabilitando Notificações Indesejadas
Ainda em Configurações (praticamente todas as configurações que vamos alterar está aqui), clique em “Notificações“.
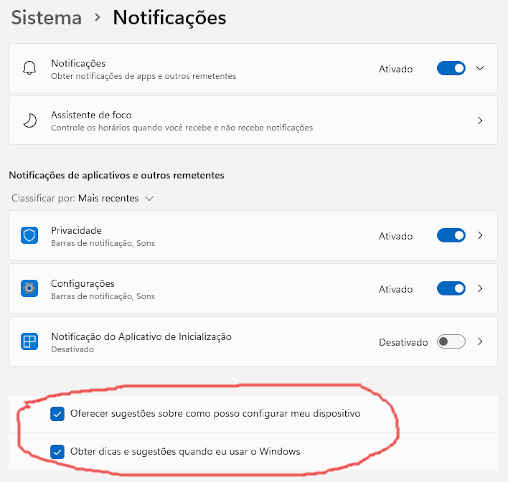
Desmarque os itens conforme imagem acima.
Desabilitar aplicativos iniciados automaticamente
- Novamente em “Configurações“, você irá clicar nos “três traços” e “Aplicativos“
- Na tela, clique em “Inicialização“
- Você pode desmarcar tudo. Eu deixei ativado o “Microsoft OneDrive” por utilizá-lo. Se você também o utiliza, deixe-o ativado
Ainda em Aplicativos, você pode desinstalar recursos que não for utilizar em “Recursos opcionais“
Eu desinstalei:
- Rosto do Windows Hello
- Gravador de Passos
- Fax e Scanner do Windows
Instalar seus Apps favoritos
Após as configurações, chegou a hora de instalar seus aplicativos favoritos. Com o Windows 11, temos a loja da Microsoft que foi atualizada e funciona melhor que as versões anteriores.
Contudo, eu ainda prefiro instalar o VLC, Steam, Google Chrome, 7-Zip entre outros, usando o site ninite.com
Ao acessá-lo, basta marcar os aplicativos que deseja instalar. Feito isso, basta descer a tela e clicar em “Get your Ninite“.
Será criado um arquivo e seu download deve começar automaticamente.
Com o arquivo baixado, cujo nome é Ninite mais alguns nomes dos apps escolhidos, basta executa-lo e aguardar a instalação de todos.
Tudo de forma automática.
Legal não?
Fonte: https://www.hongkiat.com