Criar pendrive Windows 10 ou Windows 11 pode ser feito de duas formas. Você pode:
- Baixar o Media Creation Tool da Microsoft, ou
- Utilizar a ferramenta diskpart caso já tenha a ISO do Windows 10 ou 11 em seu PC
Abaixo mostro os passos para você criar um pendrive bootável do Windows caso não tenha a ISO em seu PC.
Se você já baixou a ISO do Windows 10 ou Windows 11, pule a etapa abaixo clicando aqui.
Criar pendrive Windows 10 usando Media Creation Tool
#Passo a Passo
Para criar um pendrive Windows 10 usando o Media Creation Tool, lembrando que você precisa de um computador com no mínimo Windows 7 e um pendrive de 8GB, faça:
- Baixe a ferramenta da Microsoft em https://www.microsoft.com/pt-br/software-download/windows10
- Feito o download, execute o Media Creation Tool e aceite os termos de uso
- Na tela a seguir, escolha “Criar mídia de instalação…“
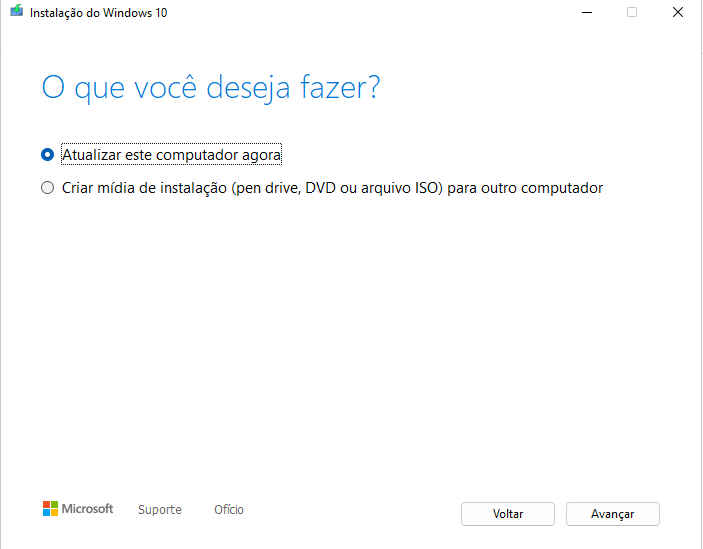
- Na tela a seguir escolha o idioma, a arquitetura e a edição. (Eu costumo deixar marcado “Usar as opções recomendadas…“
- Na próxima tela será apresentado as opções, “Unidade Flash USB ou Arquivo ISO“. Escolha Unidade Flash (pendrive) e clique em avançar.
- Se não inseriu o pendrive ainda, insira e após alguns segundos, clique em “Atualizar lista de unidades“. Feito isso, selecione o pendrive que apareceu na tela
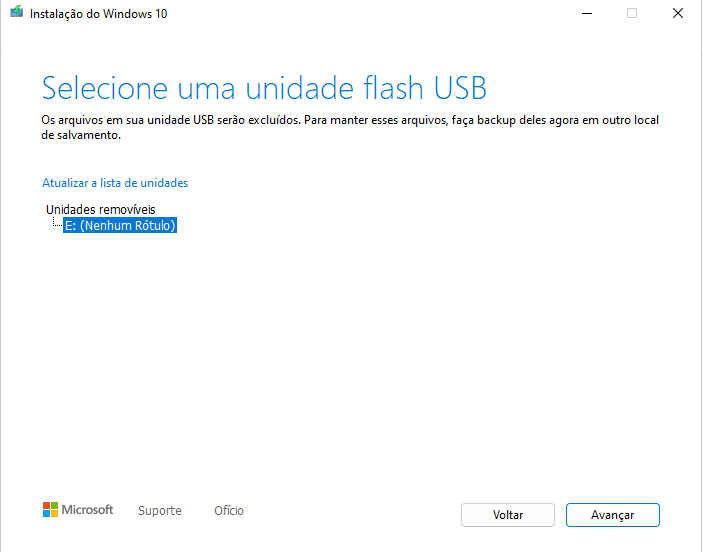
- Após clicar em avançar, o Media Creation Tool irá fazer uns preparativos e depois irá baixar o Windows 10 ou Windows 11.
A etapa acima levará um tempo (dependerá bastante da sua conexão a internet).
Contudo, nenhuma ação sua mais é requerida, podendo você ir tomar um café enquanto o programa baixa e cria seu pendrive bootável.
Criando o pendrive bootável do Windows usando diskpart
Para criar um pendrive bootável do Windows 10, é possível usar o procedimento usando a ferramenta nativa do Windows chamada diskpart.
Basta:
- Abrir o cmd como administrador, digitar “diskpart” e apertar enter
- digite “list disk” e dê enter
- Agora você selecionará o pendrive de acordo ao número correspondente a ele. Na imagem abaixo, o pendrive é o número 1
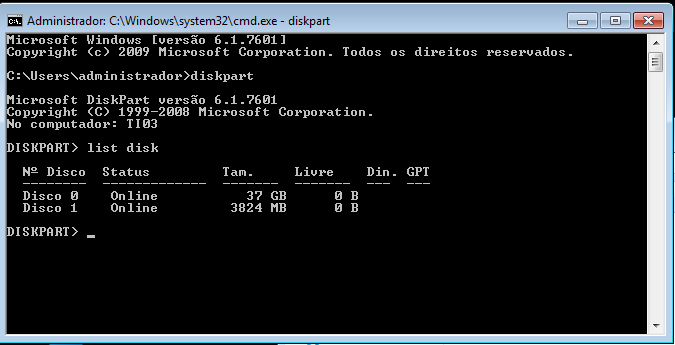
- Com o número do pendrive, você digitará “select disk 1” (troque 1 pelo número do pendrive em seu sistema) e dê enter
- Digite “clean” e dê enter (comando para limpar o pendrive antes de formatar)
- Agora vamos criar uma partição primária no pendrive digitando “create part pri“
- Após o comando acima, vamos selecionar a partição recém criada usando “select part 1“
- Chegou a hora de formatar. Para isso, use “format fs=fat32 quick“
- Com a formatação concluída, basta digitar “exit” e dar enter para sairmos do diskpart
Após os procedimentos acima está finalizada a preparação do pendrive para se tornar bootável.
Agora você precisa copiar os arquivos da ISO do Windows 10 ou Windows 11 para o pendrive.
Nas versões do Windows acima do 8, basta abrir a imagem ISO e copiar todos os arquivos para o pendrive.
Já no Windows 7, usamos o auxilio de um software compactador de arquivos como o Winrar ou 7zip.
Utilize o software compactador de sua preferência e extraia todos os arquivos da ISO para o pendrive.
Finalizada a cópia, está pronto seu pendrive bootável do Windows 10!!! Saiba que esse procedimento também serve para criar um pendrive do Windows 8, 10 e 11!
E caso seu PC não seja compativel com Windows 11, veja aqui como instala-lo mesmo assim.