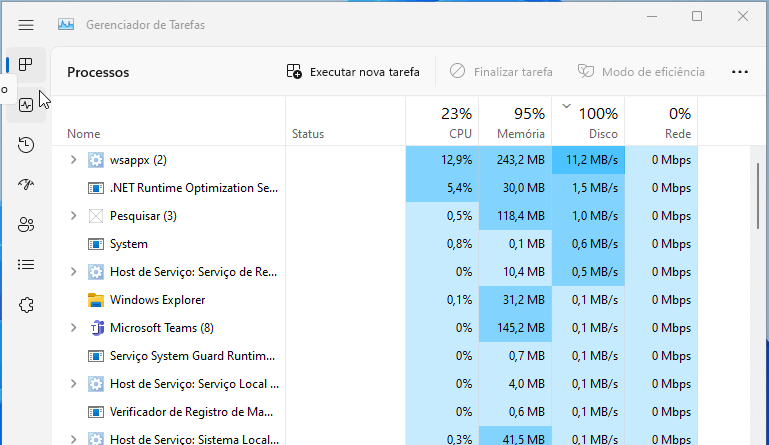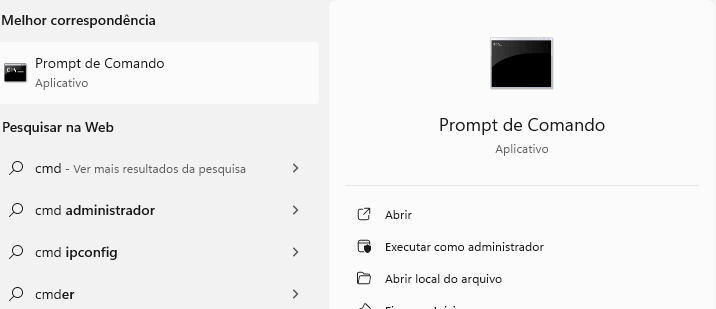Disco 100% de uso no Windows 10? Confira soluções neste artigo
- Quando seu disco fica com 99% ou mais de uso no Windows 10, o computador fica muito lento.
- O problema pode surgir quando muitos processos estão em execução ou o sistema está infectado com malware.
- Para consertar, desative o antivírus de terceiros, atualize o Windows ou tente as outras soluções que veremos neste artigo.
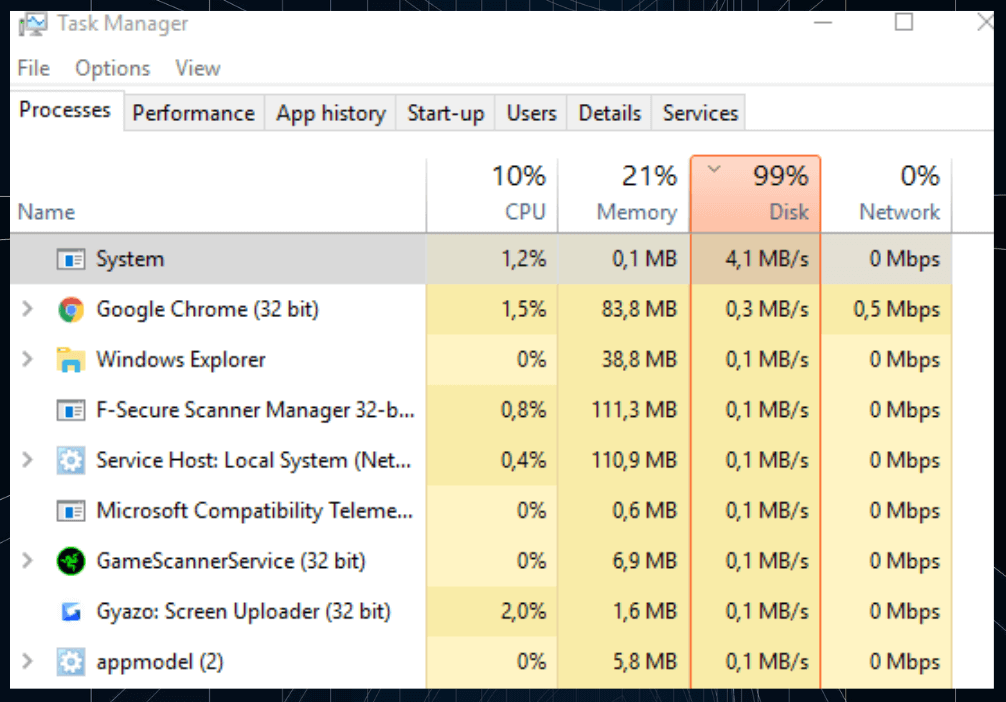
O disco é parte integrante do computador e é usado para armazenar arquivos.
O alto uso do disco normalmente se refere a uma situação em que uma grande parte do disco está sendo usada ativamente pelo PC para executar programas e tarefas.
E os problemas aparecem quando o uso do disco atinge 99% ou mais no Windows 10.
Qualquer coisa acima de 90% pode afetar o desempenho do PC e torná-lo significativamente mais lento.
Contudo, podemos agir para corrigir esta situação. Continue lendo para descobrir!
Disco 100% de uso no Windows 10, por que?
Aqui estão alguns motivos do seu disco 100% de uso no Windows 10:
- Muitos processos em segundo plano: quando vários processos em segundo plano estão em execução, eles podem ocupar um certo espaço em disco levando o PC a um desempenho ruim.
- Serviços do Windows consumindo recursos: para muitos usuários, os serviços integrados do Windows que causam o alto uso do disco. Assim, muitos acabam desativando esses serviços.
- Programas de inicialização: se muitos programas estiverem configurados para serem carregados durante a inicialização do Windows, isso poderá resultar em alto uso do disco na inicialização.
- Problemas com o disco: Muitas vezes, problemas com o disco, sejam setores defeituosos ou danos físicos, podem inutilizar determinado espaço, o que leva a erros e consequentemente ao alto uso do disco.
- Infecção por malware ou vírus: Um sistema infectado com malware ou vírus também apresentará sinais de lentidão e o Gerenciador de Tarefas poderá mostrar alto uso da CPU e do disco no Windows 10.
Como faço para corrigir disco 100% de uso no Windows 10?
Antes de passarmos para as soluções complexas, vamos a algumas dicas rápidas que você pode tentar:
- Reinicie o computador.
- Verifique se um processo em segundo plano está ativo quando o disco atinge 99% ou mais de uso no Windows 10. Muitas vezes, a culpa é das atualizações do Windows ou das verificações automáticas do antivírus.
- Faça uma varredura no PC em busca de malware usando a segurança integrada do Windows ou uma solução antivírus confiável como o Kaspersky Free Removal Tool.
- Verifique se há atualizações pendentes do Windows e instale-as.
- Se o problema apareceu recentemente, desinstalar os aplicativos instalados nos últimos dias pode ser uma tentativa.
- Desative qualquer antivírus de terceiros instalado no PC.
- Caso você observe o disco 100% de uso no Windows 10 apenas durante a execução de determinados programas, atualize-os individualmente.
Se nada funcionar, vá para as correções listadas a seguir.
1. Encerre programas manualmente
- Aperte Ctrl + Shift + Esc para abrir o Gerenciador de tarefas.
- Clique na opção Disco para listar os processos em ordem decrescente de uso do disco.
- Selecione os programas que estão consumindo muito o disco e clique em Finalizar tarefa.
Ao encerrar programas e processos, certifique-se de não eliminar um processo crítico, pois isso pode afetar a funcionalidade do PC.
Por exemplo, se você encerrar o processo referente ao áudio, não haverá som no PC.
2. Desative serviços não críticos
- Aperte as teclas windows + R Ao abrir a caixa executar, digite services.msc no campo de texto e clique em OK.
- Localize o serviço Sysmain, clique com o botão direito nele e selecione Propriedades.
- Em Tipo de inicialização selecione Desativado e clique no botão Parar.
- Feito isso, clique em Aplicar e OK para salvar as alterações.
- Você também pode desativar os seguintes serviços:
- Windows Update (desativa atualizações automáticas)
- Windows Search (desativa a indexação, demora mais para pesquisar aplicativos e arquivos)
Feito isso, reinicie o computador e verifique se o uso de 99% do disco no Windows 10 reduziu a níveis normais.
3. Execute o utilitário ChkDsk
- Aperte a tecla Windows Ao abrir o menu iniciar, digite cmd no campo de texto e clique em Executar como administrador na tela da direita do menu iniciar.
- Clique Sim no Controle de conta do Usuário.
- Cole o seguinte comando ou digite:
chkdsk /r - Na pergunta que se apresenta, pressione S para confirmar a execução da verificação na próxima vez que você reiniciar o PC.
- Finalmente, reinicie o computador e deixe o utilitário entrar em ação.
ChkDsk é um utilitário integrado no Windows que ajuda a corrigir erros que aparecem principalmente após as quedas de energia em sua casa.
Após uma queda de energia, onde seu computador desligou de forma inadequada, é interessante executar este comando.
Lembre-se, um disco rígido com problema podem resultar em 100% de uso do disco, mesmo quando nada está em execução.
Utilizar este comando também pode ajudar a deixar seu Windows como novo, além de mais estas dicas.
4. Repare os arquivos de sistema corrompidos
- Repita os dois primeiros passos da dica anterior.cmde bateu Ctrl + Mudança + Digitar.
- No prompt de comando, cole ou digite os seguintes comandos:
DISM /Online /Cleanup-Image /CheckHealthDISM /Online /Cleanup-Image /ScanHealthDISM /Online /Cleanup-Image /RestoreHealth - Em seguida, execute este comando para executar outra verificação:
sfc /scannow
Arquivos de sistema corrompidos também podem afetar o funcionamento do dispositivo e levar disco 100% de uso no Windows 10.
Nesse caso, os comandos DISM e a verificação SFC devem resolver o problema.
5. Execute uma inicialização limpa
- Aperte as teclas
Windows + RAo abrir Configuração do sistema, clique em Serviços. - Nesta guia, marque a caixa de seleção para Ocultar todos os serviços Microsoft. Após isso, clique em Desativar tudo.
- Agora vamos ao Gerenciador de tarefas. Aperte Ctrl + Shift + Esc e vá para a aba Inicialização.
- Selecione os programas configurados para carregar na inicialização individualmente e clique em Desativar.
- Volte para Configuração do sistema e clique em Aplicar e OK para salvar as alterações.
- Clique Reiniciar no prompt de confirmação que aparece.
Assim que o PC reiniciar, verifique se o uso do disco no Windows 10 diminuiu. Se isso acontecer, um dos aplicativos ou serviços de inicialização desativados é a causa do problema.
Repita os dois primeiros passos acima, mas agora você irá ativar os serviços um de cada vez, para assim tentar descobrir qual serviço está consumindo muito seu disco.
Assim que você notar uma alteração, o serviço/programa ativado por último é o culpado. Portanto, desative-o, pelo menos por enquanto, até que uma atualização seja lançada.
Finalizando
Caso nenhuma das soluções apresentadas neste texto tenham funcionado, as últimas opções é restaurar seu computador para padrão de fábrica, ou mesmo formatar iniciando uma instalação limpa.
Por aqui, o que mais tem funcionado é desativar o sysmain, windows search e windows update. Esse trio ai afeta e muito dispositivos com disco rígido antigos ou ssd já debilitado.
Casou tenha qualquer dúvida ou queira compartilhar qual solução funcionou para você, deixe um comentário abaixo.