Enviar email via linha de comando não é uma tarefa complicada. Muito pelo contrário.
Veja neste post alguns comandos para enviar email usando o terminal
Enviar email via linha de comando, como fazer?
Para enviar email via linha de comando, primeiro você precisa se certificar que o comando mail está instalado em seu sistema.
Um jeito fácil de descobrir é executar o comando conforme imagem abaixo
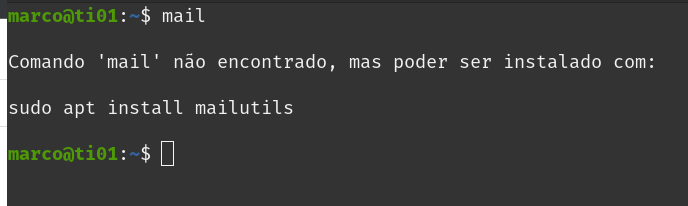
Caso ele não esteja instalado igual meu caso, em distribuições Debian/Ubuntu, basta instalar rodando o comando sudo apt install mailutils
Feita a instalação, vejamos abaixo alguns exemplos:
Exemplos de uso do comando Mail
Com o comando mail, podemos fazer diversas operações como enviar um simples email, enviar email com o conteúdo dentro de um arquivo, especificar cópia oculta, trocar remetente…
Enfim, vejamos algumas possibilidades abaixo.
#1: Enviando um simples email
Para enviar um email para [email protected], vá ao terminal e execute:
$ mail -s "Testando o comando Mail" [email protected]
Após executar o comando acima, observe que ainda não finalizamos, já que inserir um email em cópia (opcional) e escrever o conteúdo do email.
Em Cc:, se não quiser inserir um email em cópia, basta dar enter. Ele pulará a linha e você poderá escrever o conteúdo do email.
Após digitar todo o conteúdo, basta apertar CRLT + D. Feito isso, o comando se encarregará de enviar o email para seu destinatário.
$ mail -s "Testando o comando Mail" [email protected] Cc: Este é um email de teste Por favor ignorar Obrigado! Att... <Ctrl+D>
Se quiser enviar um email para múltiplas contas, basta separar os destinatários com uma vírgula. Veja exemplo
$ mail -s "Testando o comando Mail" [email protected],[email protected],[email protected]
Dual boot com Pop OS e Windows 10, veja como
#2: Assunto e Mensagem na mesma linha
Você pode enviar seu email digitando tudo em apenas uma linha. Veja o exemplo abaixo:
$ mail -s "Assunto" [email protected] <<< 'Sua mensagem'
#3: Enviar a mensagem de um arquivo
Digamos que você digitou toda mensagem e salvou em um arquivo. Você pode enviar um email usando esse arquivo com mail. Veja:
$ mail -s "Assunto" [email protected] < /home/user/mailcontent.txt
#4: Especificar Cópia e Cópia Oculta
Para enviar na mesma linha um email com cópia e cópia oculta via linha de comando, use as opções:
-c (CC - enviando cópia do email) -b (BCC - enviando cópia oculta)
Exemplo:
$ mail -s "Assunto" [email protected] -c [email protected] -b [email protected] <<< 'Sua mensagem'
Configure seu Postifix para enviar emails usando Office 365
#5: Definir Remetente (FROM)
A opção -a permite adicionar informações ao cabeçalho de email. E mais, podemos alterar quem está enviando o email, ou seja, trocamos o remetente com esta opção.
Veja o exemplo abaixo:
$ mail -s "Assunto" [email protected] -aFrom:[email protected] <<< 'Sua mensagem'
Se quiser alterar o nome do remetente, faça
$ mail -s "Assunto" [email protected] -aFrom:Marco\<[email protected]\> <<< 'Sua mensagem'
Para enviar com anexos, precisaremos utilizar um programa auxiliar. Isso fica para o próximo post.
Fonte: https://www.binarytides.com/linux-mail-command-examples/
http://www.devin.com.br/mail-via-linha-de-comando/