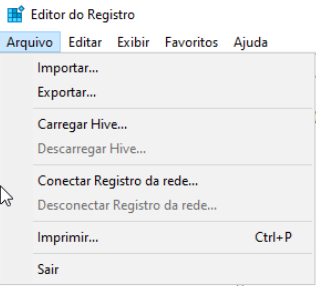Ativar o Remote Desktop remotamente não é complicado.
Tendo acesso a máquina que deseja habilitar a área de trabalho remota, tudo que vocẽ precisa fazer é acessar o registro, alterar uma chave e reiniciar o serviço.
Vou te mostrar detalhadamente como fazer isso.
Como ativar Remote Desktop remotamente?
- Abra o editor de registro como administrador. (menu iniciar – digite regedit – execute ele como administrador)
- Vá em arquivo e clique em “Conectar Registro da Rede”
- Digite o nome dá máquina e clique em OK
- Irá abrir duas chaves abaixo da máquina que se conectou. Vá para a chave:
HKEY_LOCAL_MACHINE\System\CurrentControlSet\Control\Terminal Server - Altere a key “fDenyTSConnections” para o valor 0
Agora você precisa reiniciar o serviço de Configuração da área de trabalho remota, remotamente.
Para isso, faça:
- Menu iniciar, digite “services.msc” e execute como administrador
- Em Serviços (local), clique com o botão direito e escolha “Conectar a outro computador”
- Digite o nome dá máquina e dê OK
- Localize o serviço “Configuração da área de trabalho remota” e reinicie ele.
Pronto! Agora você consegue fazer acesso remoto na máquina usando o remote desktop.
Saiba como acelerar a indexação do Outlook!
Não conseguiu acessar o registro da máquina remotamente?
Caso não consiga acessar o Regedit da máquina alvo, verifique se o serviço “Registro Remoto” está em execução.
Para isso, faça:
- Menu iniciar, digite “services.msc” e execute como administrador
- Em Serviços (local), clique com o botão direito e escolha “Conectar a outro computador”
- Digite o nome dá máquina e dê OK
- Localize o serviço “Registro Remoto” Caso não esteja em execução, clique com o botão direito e escolha iniciar
- Como ele iniciado, basta fazer novamente o procedimento para ativar o remote desktop remotamente
Firewall Habilitado não permite o Remote Desktop funcionar?

Se um Firewall estiver ligado no computador remoto, você precisa habilitar uma regra para liberar acessos via área de trabalho remota.
Há várias opções para liberar. Você pode usar politicas via GPO, Power Shell remoto (em breve post no blog) e via PSEXEC.
Mostrarei aqui como liberar o RDP no firewall remotamente via PSEXEC
Veja abaixo como fazer:
PsExec.exe \\server1 -u domain\admin -p password cmd
netsh advfirewall firewall add rule name="permitir RDP" dir=in protocol=TCP localport=3389 action=allow
shutdown -r -f -t 0Após reiniciar, tente novamente fazer a conexão via remote desktop ao pc alvo.
Como atualizar o Windows 7/8/8.1 para o Windows 10 de graça?
Como ativar Remote Desktop usando PSEXEC?

Para liberar a área de trabalho remota via PSEXEC, você precisa ter o pacote Pstools baixado em sua máquina.
Caso não tenha, baixe o pacote direto do site da Microsoft: https://docs.microsoft.com/en-us/sysinternals/downloads/psexec
- Após baixar, extrai o arquivo e abra o cmd como administrador.
- Vá para a pasta que extraiu o pacote PStools
- Execute:
PsExec.exe /accepteula \\"Nome ou IP do computador remoto" reg add "HKEY_LOCAL_MACHINE\SYSTEM\CurrentControlSet\Control\Terminal Server" /v fDenyTSConnections /t REG_DWORD /d 0 /fO código acima habilitará o RDP. Agora precisamos liberar o firewall, caso ele esteja ativo.
PsExec.exe /accepteula \\Nome ou IP do computador remoto" netsh firewall set service RemoteDesktop enableSe o computador remoto estiver em um domínio diferente ou grupo de trabalho, você pode fornecer um usuário com permissões de administrador para liberar o remote desktop.
PsExec.exe /accepteula \\remote_computer -u "usuário admin" reg add "HKEY_LOCAL_MACHINE\SYSTEM\CurrentControlSet\Control\Terminal Server" /v fDenyTSConnections /t REG_DWORD /d 0 /fFeito!
Agora é só utilizar. Espero ter ajudado.
Fonte: TheITBros