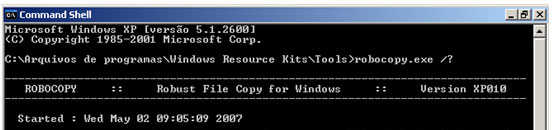Robocopy exemplos: Neste post você verá detalhes dos comandos desta poderosa ferramenta da Microsoft.
Aqui você verá como sincronizar, mover, fazer backup e ainda por cima acelerar as cópias através da rede.
Enfim, dá para fazer muita coisa com o robocopy.
Vamos ver?
Robocopy exemplos: Tudo sobre esta poderosa ferramenta!
Vamos começar com alguns exemplos do robocopy para redes entre máquinas Windows.
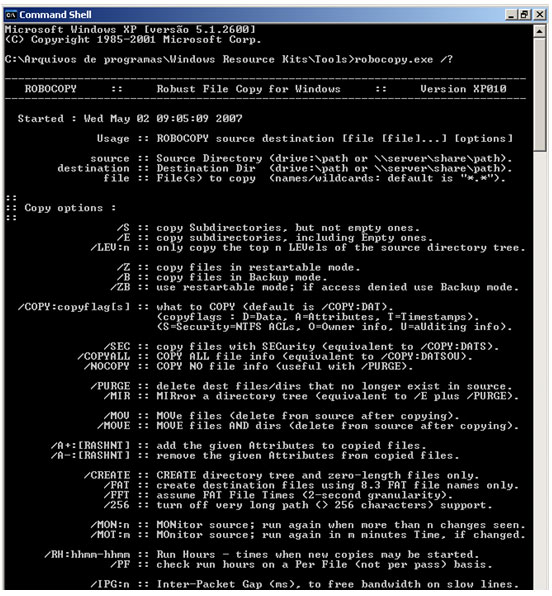
Para quem deseja sincronizar arquivos e pastas, as opções para usar no robocopy são:
- /E = Opção para incluir subpastas
- /MIR = Opção que apaga arquivos no destino caso eles não existam na origem.
robocopy C:\Teste D:\Teste /E /MIRNo comando acima, copiaremos tudo da origem “C:\Teste” para o destino “D:\Teste”, inclusive as subpastas que tiver dentro da origem.
Caso a pasta destino “D:\Teste” contenha arquivos que não estejam em “C:\Teste”, eles serão apagados graças ao comando MIR.
Um exemplo do comando em uma unidade de rede Windows:
robocopy C:\Teste \\windows /E /MIR /LOG:c:\log\teste.logNo comando acima adicionamos a opção /LOG.
Este comando criará um arquivo de log na pasta que você especificar. Observe que você sempre insere dois pontos após o /LOG, ficando assim:
/LOG:caminho do arquivo de log.logCaso queira sincronizar seus arquivos e pastas em uma unidade de rede Linux, sempre adicione a opção /FFT.
robocopy C:\Teste \\linux /E /MIR /FFT /LOG:c:\log\teste.logA opção FFT do robocopy é para usar sempre que a cópia dos arquivos e pastas forem em diferentes sistemas de arquivos.
O que é o caso de Windows e Linux, certo?
Se você precisa fazer a cópia de pastas com acento ou cedilha, veja aqui o que fazer para não ter erro.
Movendo pastas com o Robocopy
Precisando mover seus arquivos?
Ao invés de ir no Windows Explorer e recortar a pasta e colar no novo local, use o robocopy.
Principalmente se há muitos arquivos ou o tamanho da pasta ou arquivos seja grande.
Você verá que a transferência será mais rápida com o robocopy. Basta fazer assim:
robocopy C:\Teste D:\Teste /E /MOVE Lembre-se sempre de usar a opção /E, pois caso não a use, apenas os arquivos serão movidos, deixando as pastas para trás.
Se for mover ou copiar pastas para uma unidade linux, lembre-se de usar a opção /FFT!
Robocopy copiar arquivos por data
Tem uma opção do robocopy que faz cópias dos arquivos de uma data em diante.
Por exemplo, para copiarmos arquivos que foram criados ou modificados depois do dia 22 de Novembro de 2022, o comando fica assim:
robocopy C:\Teste D:\Teste /MAXAGE:20221122
O comando fica confuso devido a data ser inserida ao contrário (Ano/Mês/Dia). Se for usar com frequência, recomendo criar um script, assim evita problemas com a inserção da data
Exemplos de backup com o Robocopy

Para fazermos backup entre unidades no mesmo computador, usamos:
robocopy C:\Teste D:\Backup /E /LOG:c:\log\backup.logQuando o backup tem como destino uma unidade de rede, adicionamos as seguintes opções:
- /ZB = Modo backup. Útil em conexões instáveis, arquivos grandes
- /R:5 = Em caso de falhas na cópia, ao usar essa opção ele fará 5 tentativas
- /W:10 = Intervalo em segundos entre as tentativas, aqui 10 segundos
- /MT:10 = Copia Multi-Thread de arquivos, aqui 10 arquivos simultâneos.
- /COPYALL = Copia tudo da pasta/arquivo, como proprietário, permissões. Não recomendo utilizar entre cópias windows/linux
Leia também:
– Como navegar com segurança na internet?
Vamos a alguns exemplos:
robocopy C:\\Teste \\windows /E /ZB /R:5 /W:10 /COPYALLO backup pode ser de uma unidade de rede para uma unidade local também.
robocopy \\windows D:\Backup /E /ZB /R:5 /W:10 /COPYALL /LOG:C:\log\backup.logPara acelerarmos a transferência, usamos a opção /MT
robocopy \\windows D:\Backup /E /ZB /R:5 /W:10 /MT:10 /COPYALL /LOG:C:\log\backup.logEntre unidades de rede, basta substituir “D:\Backup” para a unidade que deseja.
Poderia fazer assim:
robocopy \\windows \\windows2 /E /ZB /R:5 /W:10 /MT:10 /COPYALL /LOG:C:\log\backup.logLembrando que você pode alterar o parâmetro da opção /MT para até 128 threads! O padrão de threads desta opção é 8.
Detalhe, esta opção só funciona do Windows 7 para cima (Windows 7, 8, 8.1, 10…)
OK?
Qualquer dúvida deixe seu comentário.
Fonte: Suggested Robocopy Switches Explained (Inglês)