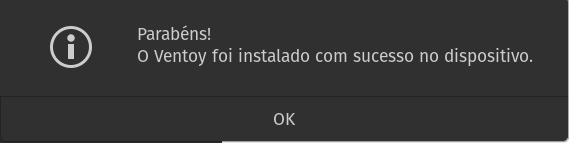Pessoal, hoje vou compartilhar um guia passo a passo para criar pendrive multiboot com vários sistemas operacionais, como Windows e Linux.
Com um pendrive desses, você terá em mãos diferentes sistemas operacionais para instalar de maneira fácil em qualquer computador.
Ao longo deste texto, darei dicas para garantir compatibilidade e também ensinarei a personalizar o visual do seu pendrive.
Como criar pendrive multiboot com Windows 10, 11, Windows 7 e distribuições Linux?
Requisitos:
- Um computador ou notebook
- Pendrive ou HD Externo com no mínimo 16GB (recomendável 32GB)
Abaixo mostro os passos para você criar pendrive multiboot de forma bem simples.
Passo 1: Baixando o Ventoy:
- Acesse o site oficial do Ventoy e faça o download da versão mais recente.
- Extraia os arquivos para uma pasta de sua preferência.
Eu fiz o procedimento em uma distribuição Linux (Pop OS – confira como rodar dual boot entre ela e o Windows aqui).
O arquivo baixado é um tar.gz que você abre e descompacta sem maiores dificuldades.
Se você estiver utilizando o Windows, baixe a versão zip e descompacte na sua pasta de preferência.
Passo 2: Configurando o Ventoy:
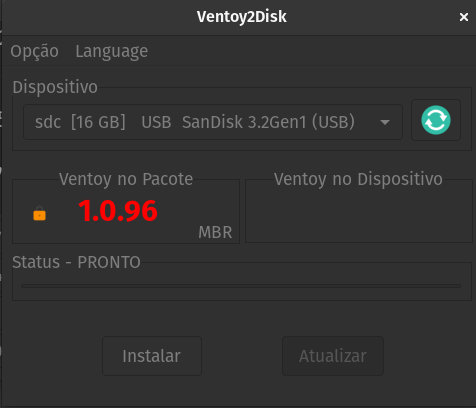
- Abra o Ventoy e selecione a opção desejada (pendrive ou HD externo).
- No Linux você irá na pasta onde extraiu os arquivos e executará o VentoyGUI.x86_64
- No Windows, execute o arquivo Ventoy2Disk.exe
- Personalize as configurações de partição conforme sua preferência (Escolhendo MBR ou GPT)
- Em Language, você pode alterar o idioma para Português brasileiro.
- Feito os ajustes, clique em instalar.
- Após clicar em instalar, bastar aguardar que em instantes você receberá uma mensagem informando do sucesso da instalação.
Passo 3: Adicionando Sistemas Operacionais:
- Baixe as ISOs dos sistemas operacionais desejados.
- Copie os arquivos para a pasta do Ventoy no seu dispositivo.
Após instalar o Ventoy em seu HD ou pendrive, você simplesmente copiará as ISOs dos sistemas operacionais para a raiz do dispositivo, seja pendrive ou hd externo.
Passo 4 (opcional): Personalizando o Menu de Boot:
Caso você queira deixar o menu com outra aparência, faça:
- Crie uma pasta chamada “ventoy” em seu hd externo ou pendrive
- Crie um arquivo chamado “ventoy.json” dentro da pasta recém criada (pasta ventoy) P.S Lembre-se que a extensão do arquivo precisa ser .json!
- Crie uma pasta chamada “themes” dentro da pasta recém criada.
- Agora acesse o site de temas do Grub e escolha um tema.
- Baixe e extraia o tema na pasta “themes” dentro do Ventoy.
- Vá para a pasta tema e encontre o arquivo “theme.txt”. Você precisará o caminho para chegar neste arquivo.
- Edite o arquivo “ventoy.json” para personalizar o nome do tema.
No arquivo ventoy.json, cole o conteúdo abaixo.
{ "control": [ { "VTOY_DEFAULT_MENU_MODE": "1" }, { "VTOY_FILT_DOT_UNDERSCORE_FILE": "1" } ],
"theme": { "file": "/ventoy/themes/bigsur/theme.txt", "gfxmode": "1280x720" },
"auto_install" : [
{ "image":/ISO/cn_windows_server_2012_r2_vl_x64_dvd_2979220.iso", "template": "/ventoy/script/windows_unattended.xml" },
{ "image": "/000/centos.iso", "template": "/ventoy/script/centos_kickstart.cfg" } ] }No código acima, você precisará alterar apenas a linha “/ventoy/themes/bigsur/theme.txt”
No meu caso, ficou assim:
/ventoy/themes/Vimix-1080p/Vimix/theme.txt Conclusão
Pronto! Agora você possui um pendrive multiboot personalizado com diversos sistemas operacionais.
Teste em diferentes computadores e aproveite a versatilidade. Caso encontre algum problema, deixe seu comentário que vamos tentar ajuda-lo.