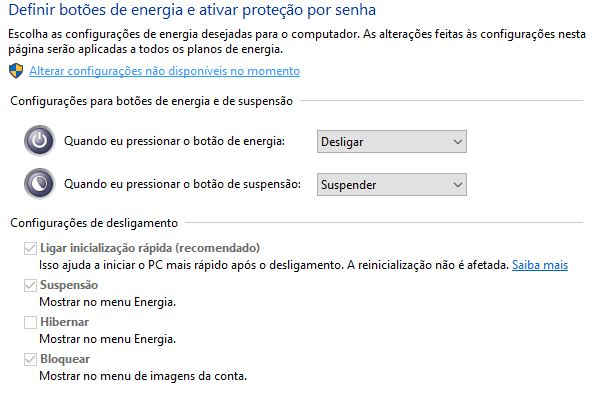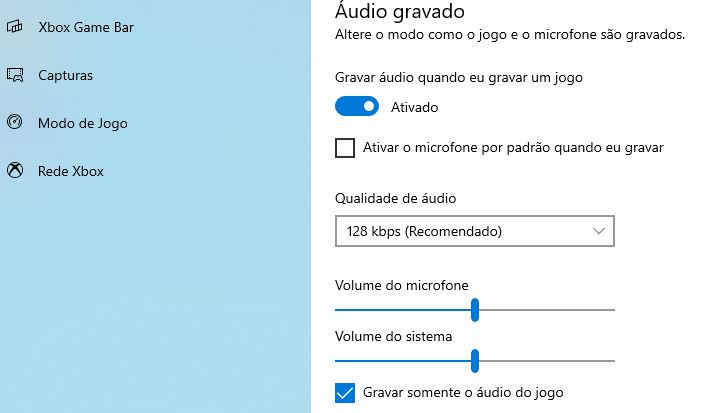Como otimizar o Windows para jogos?
Neste post reuni um compilado de dicas para melhorar o desempenho do seu computador em jogos.
Muitas das dicas trazidas aqui servem para o Windows 10 e 11. Algumas ainda se aplicam também para o Windows 7.
Sabia que ainda é possível atualizar seu Windows 7 para o Windows 10 de graça?
Ah! E as dicas citadas neste texto servem para você que não pretende jogar. Afinal, estamos liberando mais recursos do sistema.
Sem mais enrolação, vamos para as dicas.
Como otimizar Windows 10 para jogos?
Para otimizar o Windows para jogos, separei algumas coisas por tópicos. Tipo:
- Ajustes em algumas configurações do Windows como:
- Plano de Energia
- Jogos
- Aplicativos de Inicialização
- Atualizar sistema e hardware
- Ajuste no Steam
- Configurações Avançadas*
Lembrando que o foco é reduzir o consumo de memória RAM, consumo de internet e o uso de CPU pelo Windows.
Antes de começar: CRIE UM PONTO DE RESTAURAÇÃO! Se você não gostar do que fez, poderá desfazer as configurações aqui passadas.
Ajustando configurações do Windows: Plano de Energia
- Vá no menu iniciar e digite Configurações ou apenas Config e aparecerá o aplicativo Configurações. Abra-o
- Digite no campo de pesquisa “Energia” e clique em “Escolher um plano de energia“
- Na tela a seguir, marque a opção “Alto desempenho“
Feito isso, vamos aproveitar e desmarcar umas funções que acabam consumindo espaço em seu disco.
- Ainda em “Opções de Energia“, clique em “Escolher a função dos botões de energia
- Na tela a seguir, clique em “Alterar configurações não disponíveis no momento” e desmarque:
- Ligar inicialização rápida, Suspensão e Hibernar caso este esteja habilitado
- Ligar inicialização rápida, Suspensão e Hibernar caso este esteja habilitado
Feito isso, basta salvar alterações e finalizamos a primeira etapa.
Ao realizar os procedimentos acima, você faz com que o Windows sempre busque o máximo desempenho de seu computador, além de poupar espaço em disco ao desabilitar funções como suspensão e hibernar.
Jogos
- Voltando ao aplicativo Configurações, clique no ícone Jogos
- Desabilite a opção “Xbox Game Bar” e desmarque “abra a Xbox Game bar usando este botão…“
- Nas opções a esquerda, clique em “Capturas“
- Na tela a seguir, desabilite “Gravar audio quando eu gravar um jogo“
Feito isso, também terminamos por aqui. Estas medidas ajudam a economizar recursos do processador (CPU) enquanto joga.
Logo para quem não joga não faz tanta diferença essas configurações.
Aplicativos de Inicialização
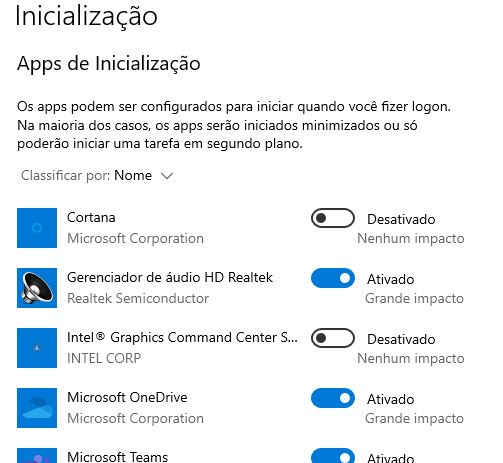
- Novamente em Configurações, pesquise por “Aplicativos de inicialização” e clique nele
- Desmarque aplicativos que não são necessários
- No canto superior esquerdo, na barra de pesquisa, procure por “Aplicativos em segundo plano“
- Eu particularmente desativo “Permitir a execução de aplicativos em segundo plano“
Note que se você desabilitar a função permitindo a execução de apps em segundo plano, alguns aplicativos baixados pela Windows Store podem não funcionar.
Se este é o seu caso, você pode desmarcar um-a-um os aplicativos que você não deseja que rode em segundo plano.
Quanto mais aplicativos deixarem de rodar em segundo plano, melhor para seu processador e memória!
No vídeo abaixo, o CandidoN7 comenta as dicas passadas aqui e mais umas outras para otimizar seu Windows para jogos.
Atualizar sistema e hardware
Manter tanto seu sistema operacional quanto seus drivers atualizados, é primordial para ter um computador bem otimizado.
Alias, sempre antes de jogar, certifique-se que não há atualizações do Windows para fazer. Se tiver, você tem duas opções:
- Fazer as atualizações ou
- Pausar atualizações por 7 dias
Ao optar pela pausa, você pode jogar sem que seu computador esteja concorrendo com você quanto a banda de internet.
Além de manter o sistema atualizado, também é muito importante verificar se o mesmo está em plenas condições. Você sabe como deixar seu Windows como novo sem formatar?
Ajuste no Steam
Por falar em concorrência pelo uso da banda de internet, uma configuração no Steam pode te ajudar a ganhar mais uns mega bytes.
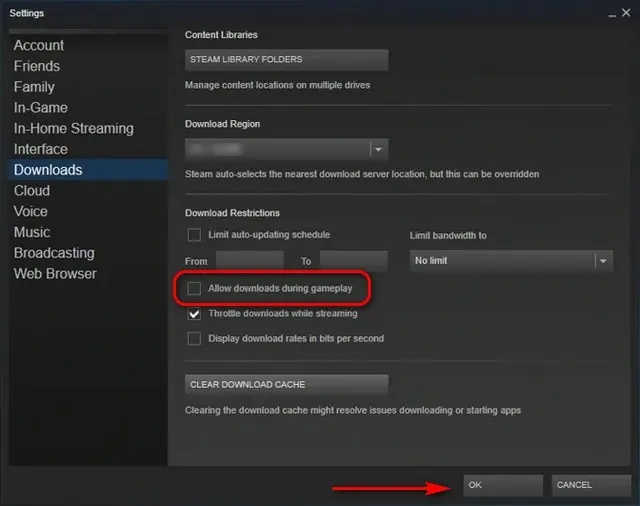
- Abra o Steam e vá em Configurações – Downloads
- Assegure-se que a opção “Permitir downloads durante os jogos” esteja desmarcado.
Como otimizar meu Windows para jogos? Ajustes avançados
Com os ajustes acima, você terá um computador um pouco mais leve. Mas confesso que dependendo da sua configuração, os ajustes acima não são suficientes.
Lembrando que não há ajuste que salve uma placa de video ruim!
Contudo, mesmo com uma placa de video ruim, podemos melhorar o Windows para ganharmos um pouco mais de FPS.
Devo alertar que as configurações a seguir modificarão ao extremo seu sistema.
FAÇA POR SUA CONTA E RISCO!!!
Antes de executar o código a seguir, certifique-se de criar um Ponto de Restauração.
As mudanças que o código fará são muitas, logo se você não gostar delas, precisará restaurar seu sistema.
Preparado?
- Abra o Windows PowerShell como administrador
- Copie o código abaixo e execute-o
iex ((New-Object System.Net.WebClient).DownloadString('https://git.io/debloat')) Após a execução do código acima, irá abrir uma janela chamada Windows10Debloater
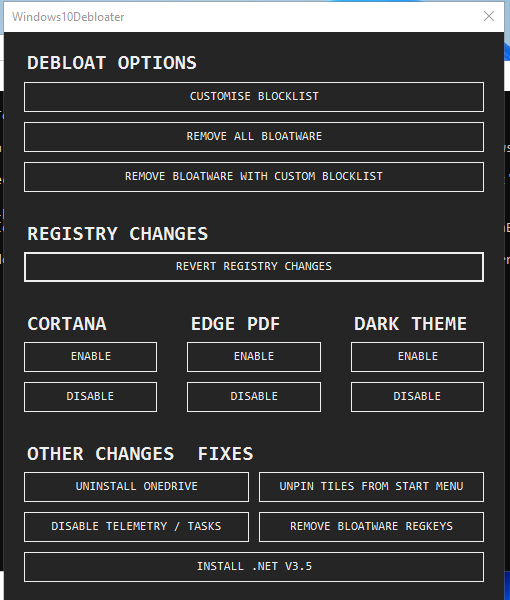
No primeiro quadro “Debloat Options”, temos opções de remover algumas funções do Windows como Loja de Aplicativos, dentre outras coisas.
- Customize blocklist – Te dá a opção de escolher o que manter no sistema
- Remove all bloatware – Remove tudo o que está na lista acima
- Remove bloatware with custom blocklist – Remove apenas os itens marcados na lista
Após decidir qual opção usar (Eu usei a opção customizada), você pode desabilitar a Cortana, habilitar ou desabilitar o Edge como leitor de PDF e habilitar tema escuro.
Por último, você pode:
- Desinstalar Onedrive
- Desabilitar telemetria e tarefas relacionadas
- Tirar algumas funções do menu iniciar (Não sei o que, então não aconselho a usar essa opção)
- Remover as chaves de registro dos bloatwares (serviços desinstalados pelo programa)
Após executar as opções desejadas, reinicie o computador
Aqui é perceptível o menor uso de memória RAM. Em uma máquina virtual, isso ajuda muito!
Finalizando…
É sempre bom lembrar que temos mais ganhos quando atualizamos o hardware do nosso equipamento.
Quantos pentes de memória tem seu computador?
Usando um programa chamado CPU-Z, é possível saber isso. Se sua máquina tem apenas um pente, você está rodando em modo single channel e a adição de mais um pente melhorará bem seu computador.
Outro upgrade que vale a pena é trocar seu HD por um SSD. Em jogos você não sentirá muita diferença, mas o uso em si do computador melhorará e muito.
Por fim, um upgrade de GPU sempre é bem vindo, não é mesmo?
Fonte (em inglês): www.blackviper.com/
www.reddit.com/r/lowspecgamer/
https://beebom.com/optimize-windows-10-for-gaming/